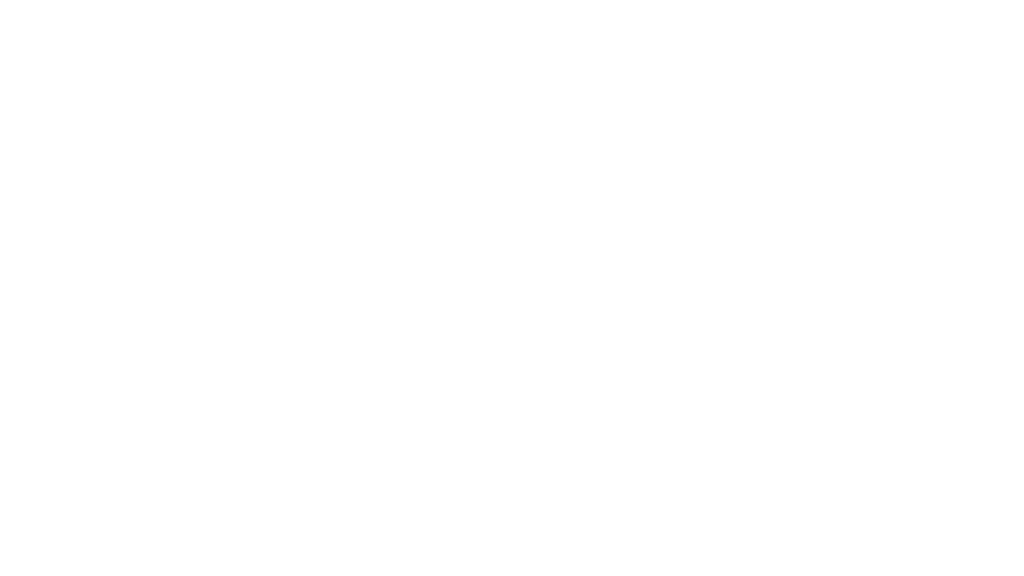Честотите, използвани от правоприлагащите органи и службите за първа реакция, могат да бъдат източник на жизненоважна информация в извънредни ситуации, но не можете да се настроите с помощта на старо радио. Но вместо да харчите големи пари за конвенционален полицейски скенер, можете лесно да създадете свой собствен за по-малко от $20 с това (доста техническо!) ръководство от член на Instructables. Харисън Санд.
В това ръководство ще обясня как да изградите евтин SDR (софтуерно дефинирано радио) способен да следва канални, цифрови гласови радио предавания с един приемник, който може да се използва за проследяване на полицията, пожарната, такситата и безброй други граждански честоти.
Моля, използвайте информацията в това ръководство отговорно.
Хардуер
Единственият необходим хардуер освен компютър ще бъде SDR приемник. По-голямата част от тези радиостанции са просто USB телевизионни тунери, ребрандирани и продавани като SDR приемници. В това ръководство ще използвам Newsky TV28T v2 с тунер RTL2832U и R820T. Препоръчвам да купувате от някой, който знае за SDR, популярен дилър е NooElec.com която също има магазини в eBay и Amazon.
софтуер
Моля, използвайте нормалната връзка за изтегляне, ако е възможно, за да получите най-новите софтуерни пакети. Вторичните връзки са предвидени за резервиране.
G/O Media може да получи комисионна
SDRSharp: Софтуерно дефинирано радио приложение. Позволява настройка и получаване на аудио от приемника. Ще е необходима модифицирана версия, която може да се свърже с UniTrunker.
rtlsdr.dll: Актуализиран файл за SDRSharp
Задиг: Позволява инсталиране на драйвер за приемник
UniTrunker: Осигурява поддръжка за декодиране на канали за управление на транкинг и издаване на команди за настройка.
Виртуален аудио кабел: Осигурява маршрутизиране на звука между компонентите. Налична пробна версия, покупка за $25.
Цифров декодер на реч (DSD): Осигурява поддръжка за цифрово декодиране на глас.
Cygwin: Поддръжка на Linux за Windows. Изисква се от DSD.
Време на изпълнение на Microsoft Visual C++ 2010: Изисква се от remote.dll
Конфигуриране на SDR приемника
Инсталирайте драйвери
Изтеглете и извлечете Zadig (ще ви е необходима програма като WinRAR или 7-Zip). Обърнете внимание, ако използвате Windows XP, ще трябва да изтеглите версията XP. Свържете приемника към вашия компютър и игнорирайте/отменете всички опити, които Windows се опитва да направи за автоматично инсталиране на драйвери. В Zadig изберете „Bulk-In, Interface (Interface 0)“. Може да се наложи да отидете под опции и да изброите всички устройства. Изберете WinUSB като драйвер за инсталиране и натиснете Install/Replace Driver.
До Driver сега трябва да пише WinUSB и номера на версията. Не вярвам, че е необходимо, но ако желаете, можете да направите същото за Interface 1.
Инсталирайте SDRSharp
Изтеглете модифицирания пакет SDRSharp и го извлечете. Вътре в папката има файл, наречен rtlsdr.dll, който трябва да бъде заменен. Ще получим актуализираната версия от RelWithDebInfo.zip. Използвайте файла в папката /x32. Също така имайте предвид, че RelWithDebInfo.zip съдържа изпълними файлове, които могат да бъдат полезни при отстраняване на неизправности, ако срещнете проблеми с драйвера.
Ако желаете, можете да тествате, за да се уверите, че радиото ви работи правилно. Отворете SDRSharp, задайте предния край на „RTL-SDR / USB“, изберете WFM и въведете известна FM радиостанция в централните/честотните полета и натиснете play. Например, ако искате да настроите 97.9, въведете 97900000. Можете да плъзнете червената линия, за да се изравни с потока във водопада.
Конфигуриране на цифров декодер на реч (DSD)
Виртуален аудио кабел
Инсталирайте виртуален аудиокабел, тъй като е необходим за насочване на аудиото от SDRSharp към DSD. Използването на пробната версия обаче ще работи сравнително добре, тъй като периодично добавя глас през потока, може или не може да имате някои грешки при декодирането. Ново устройство за виртуален аудиокабел вече трябва да се появи под вашите устройства за възпроизвеждане и запис.
Конфигурация на звуковата система на Windows
DSD използва устройството за запис по подразбиране на Windows като вход. Уверете се, че виртуалната аудиокабелна линия 1 е зададена като аудиоустройство за запис по подразбиране в звуковите свойства на Windows.
Инсталирайте Cygwin
Инсталирайте Cygwin, като използвате всички настройки по подразбиране. Веднъж инсталиран, прегледайте C:/cygwin/bin и копирайте файла cygwin1.dll в същата папка, в която ще бъде програмата DSD.
Изтеглете DSD
Изтеглете бинарния файл на Windows и го поставете в същата папка като файла cygwin1.dll.
Конфигуриране на UniTrunker
Транковата радиосистема е просто система от радиостанции, в които използваните честоти се управляват динамично от централен контролер. Повечето полицейски и пожарни радиостанции използват канална радиосистема. Unitrunker декодира контролния канал и казва на приемника коя честота да се настрои.
След като изтеглите и инсталирате, стартирайте UniTrunker. Изберете „Първа инсталация“ и продължете.
В UniTrunker трябва да бъдат конфигурирани два приемника, приемник „Сигнал“, използван за приемане на сигнала от контролния канал, и приемник „Контрол“, използван за приемане на предавания на гласовия канал. Това може да бъде малко объркващо, тъй като сигналът, който приема приемникът на “Сигнал”, обикновено се нарича “Контролен канал”.
Приемник на сигнал
За да конфигурирате приемника на сигнал, натиснете бутона плюс в горната част и изберете „Сигнал“.
За настройката за аудио порт изберете виртуалния аудиокабел, създаден по-рано. Задайте Sample Rate на 48000 и проверете всички протоколи за декодиране.
Контролен приемник
За да конфигурирате контролния приемник, натиснете отново плюса и изберете “Control”.
Задайте модела на „Debug“ и изберете и трите протокола за управление: P25, ProVoice и VSELP.
И накрая, в главния екран с опции на UniTrunker щракнете върху квадратчето за отметка Активиране в секцията Слушане:
Вече трябва да има два приемника, изброени в раздела Приемници. Един контрол и един сигнал. Изберете всеки и натиснете бутона за възпроизвеждане.
Намиране на контролен канал
Преди да стартирате SDRSharp, отворете файла ‘sdrsharp.exe.config’ и се уверете, че този ред е зададен както следва:
add key=”minOutputSampleRate” value=”48000″ /> (просто не забравяйте да затворите скобите)
Отворете SDRSharp и конфигурирайте със следните настройки:
- Настройте радиото на NFM
- Натиснете бутона “Front end”, деактивирайте RTL AGC и активирайте Tuner AGC
- Задайте честотната лента на филтъра на 12500
- Уверете се, че шумопотискането, прикачването към мрежата, правилният IQ и размяната на I & Q са деактивирани
- Под падащото меню Audio се уверете, че Filter Audio е премахнат и аудио изходът е виртуалният аудиокабел.
Натиснете Възпроизвеждане.
Сега трябва да намерим контролен канал. Тази част може да бъде малко трудна, но след известно упражнение става по-лесно. Можете да започнете с търсене на канали в диапазона 850-900MHz, но друго добро място за начало е в radioreference.com честотна база данни.
Потърсете вашия район и намерете секцията с надпис „Транкови радиосистеми“. Разгледайте системите и намерете такава, която има добро количество информация. Вижте примера по-долу.
Интересуваме се от контролните канали, показани в червено и синьо.
Тествайте всеки контролен канал, докато намерите такъв, който можете да получите. Например, ако искам да тествам 856.21250a, тогава трябва да въведа 856212500 в полетата Frequency и Center в SDRSharp. (Обърнете внимание на допълнителната 0 и без десетична запетая)
Контролните канали ще бъдат непрекъснат поток в прозореца на водопада, за разлика от гласовите предавания, които са периодични.
Ако не можете да намерите сигнал, опитайте други trunked системи, изброени във вашия район, изброени в околните райони или като прегледате ръчно спектъра.
Ако установите, че контролен поток е близо до дясно или близо до ляво на червената линия след въвеждане на известна честота, ръчно преместете линията, за да бъде в центъра на потока. Може да е полезно да увеличите. Този проблем ще бъде разгледан в раздела за калибриране.
След около 10-15 секунди след настройване на контролен канал, в UniTrunker трябва да се появи нов прозорец.
След няколко секунди до няколко минути трябва да се попълнят няколко честоти и активността на канала ще започне да се превърта. Ако видите червено „Необходима честота“ и 0,00000, изчакайте още няколко минути, за да видите дали изчезва. Ако не, щракнете върху малката икона на калкулатор в горната част и след това стандартно.
Калибриране на тунера
Тъй като този тунер ще бъде настроен от програмата, от съществено значение е той да е правилно калибриран.
Въведете известната контролна честота (или от радиореферентна, или червената честота, посочена в UniTrunker) в централните и честотните полета.
Може да видите, че червената линия не е подравнена с канала. Отворете диалоговия прозорец “Front End” и коригирайте стойността за корекция на честотата, докато червената линия се центрира върху канала.
Заключете UniTrunker към контролния канал
След като намерите контролен канал и калибрирате тунера, ще трябва да заключите UniTrunker, за да получите само този контролен канал. Всичко би работило технически без тази стъпка, но тя помага на UniTrunker да намери контролния канал по-бързо, тъй като превключва между управление и сигнал.
Щракнете двукратно върху линията Сигнал под раздела Приемници и променете „Режим на заключване“ на Специализиран.
Щракнете двукратно върху контролния ред и променете парковата честота на контролния канал. В моя случай това е 856.21250.
Настройте UniTrunker за управление на SDRSharp
Копирайте Remote.dll от директорията SDRSharp в инсталационната директория на UniTrunker. Remote.dll изисква Microsoft Visual C++ 2010 Runtime, така че ще трябва да изтеглите и инсталирате и него.
Затворете и след това отворете отново UniTrunker. Уверете се, че SDRSharp е настроен на контролния канал и UniTrunker получава контролния сигнал.
Под раздела Trunking в SDRSharp задайте “UniTrunker Install Directory” към директорията, съдържаща файла ‘sdrsharptrunking.log’. Това е файлът, който UniTrunker прави, за да каже на SDRSharp кои канали да се настрои.
ЗАБЕЛЕЖКА: Кодът в момента прави лошото предположение, че изпълнявате UniTrunker директно от инсталационната директория. Ако го стартирате от прекия път, ще намерите файла ‘sdrsharptrunking.log’ във вашата %AppData% директория, обикновено C:Users\AppDataRoamingUniTrunker. Това е папката, която трябва да изберете, и тъй като не вижда UniForm.exe или Remote.dll в същата директория, може да се оплаче. Игнорирайте това.
Поставете отметка в квадратчето „Отлагане на повторното настройване до завършване на разговора“. Тази настройка контролира нивото, при което SDRSharp ще се пренастрои обратно към контролната честота, след като аудио предаването приключи. Тази стойност ще се нуждае от известна настройка, докато вървите, но за да я настроите грубо, погледнете пиковата сила на сигнала на контролния канал, в предишните ми екранни снимки можете да видите, че е около -15db. Извадете още 15 db или 20 db и го задайте на това число.
Задайте „Настройка на контролния канал“ на известната честота на контролния канал.
Започнете да слушате!
В този момент можем да стартираме изпълнимия файл за цифров декодер на реч и да поставим отметка в квадратчето Enable под Trunking в SDRSharp.
Повече от вероятно ще трябва да коригирате стойността на AF Gain под падащото меню Audio. Като общо правило искате да опитате да получите стойността на inlvl в DSD до около 30% за най-добро качество на аудио декодиране. Имайте предвид, че компютърът ви може да работи по-добре при друга стойност, така че експериментирайте малко.
В моя случай настройката на AF Gain на около 60% работи добре. Експериментирайте и с регулирането на настройките на AGC в диалоговия прозорец „Front end“. Опитайте да активирате/деактивирате стойностите на RTL AGC, Tuner AGC и RF Gain, за да получите най-добрия сигнал. Обърнете внимание, ако промените стойностите на AGC, вероятно ще трябва да промените и стойността „Отлагане на повторната настройка до завършване на повикването“.
Продължи напред
Имайте предвид, че тази настройка не е идеална; това е основна настройка, използваща минимални компоненти. Няма да получавате всички предавания и може да има забавяне при повторно настройване обратно към контролния канал. За оптимална настройка ще искате да имате два SDR приемника – един, предназначен за контролния канал, и един, предназначен за сигнала. Свързването на USB приемника към вашия компютър чрез USB удължителен кабел също може да помогне за намаляване на смущенията.
Допълнителни ресурси
Повечето от информацията в този урок е неща, събрани от мрежата. Ето няколко страхотни места за повече информация:
Препубликувано с разрешение на автора от Инструкции